In this tutorial we'll describe types of Navigation (for Android and iOS platforms), how to customize navigation type, what improvements have been made for a better interface of navigation.
Each application has an individual design and functionality, so can choose the navigation type that better matches with your app, you can customize it in your way to make it more original and attractive.
To find types of navigation, open 'Application Dashboard', and select the section 'Navigation Settings'. Here you will find navigation types and their configurable settings:
Navigation Types:
Navigation types for Android and iOS platforms actual are similar, however there are differences at configuring.
1 - NO TABS - application doesn't have an expected navigation type like Standard Tabs, Custom Tabs, Side Menu, or Wheel for iOS.
2 - STANDARD TABS - native style of navigation that's usual for iOS and Android.
Android : standard navigation tab that is placed on header of page, you have choice between Text and Image for tabs. Text and image can't be used together at the same time.
iOS : standard navigation bar that is placed in bottom part of page and tabs should be customized with text and images simultaneous.
Note!Images for iOS platforms have to be with alpha channel (transparent).
3 - CUSTOM TABS - navigation type that is uncommon for iOS and Android platform.
Native Android apps have possibility to practice iOS navigation style only by enabling two options from 'General Custom Tabs Settings':
First option - 'iOS style bottom tabs' - places the navigation bar in bottom part of the content
The second option - 'iOS style navigation' - navigation bar is placed in the header part of the content.
Also, there is the possibility to add background image/color, change text color.
For native iPhone, options of 'General Custom Tabs Settings' are the same as for Android. The advantage of this navigation style is possibility to have color images for icon items, that look more interactive.
4 - Side Menu - navigation style that hides all tabs in application, in such way you have full content at your service.
To navigate through app you need just to access Side menu .
Overall for both platforms 'Side Menu' looks, works and is configurable the same.
Android platform have the option 'Enable true color' that allow users to upload color images for icons, when the option is disabled images are displayed as grey square.
On iOS platform icon item can be just white/black. Sure you can use color images as icons, but they will be showed as a grey square, for iOS is required to upload images with alpha channel for icons.
Note! Maximum icon size for 'Standard Tabs', 'Custom Tabs', 'Side Menu' is 1920 x 1080.
If you upload an image bigger than required size, this one will become invalid for using.
Make sure that your images have appropriate size in order to turn navigation editing in a pleasurable experience.
5 - Wheel- special navigation style for iOS that looks as a circle. Navigation imply wheel rotation through the ring.
Customizing this navigation type is different than types which were mentioned before. You should edit 2 images on your own:
1 - Wheel Image - here should be uploaded a circle image, that has necessary divisions as in example image (mandatory to have 8 Tabs)
2 - Wheel Ring - present a ring with dart, destined for navigation through menu
3 - Wheel Click - sound that will be heard when user is changing position from one tab to another.
Navigation Settings
In this tutorial we'll describe types of Navigation (for Android and iOS platforms), how to customize navigation type, what improvements have been made for a better interface of navigation.
Each application has an individual design and functionality, so can choose the navigation type that better matches with your app, you can customize it in your way to make it more original and attractive.
To find types of navigation, open 'Application Dashboard', and select the section 'Navigation Settings'. Here you will find navigation types and their configurable settings:
Navigation Types:
Navigation types for Android and iOS platforms actual are similar, however there are differences at configuring.
1 - NO TABS - application doesn't have an expected navigation type like Standard Tabs, Custom Tabs, Side Menu, or Wheel for iOS.
You are free to add every Menu Page Type as navigation from 'Features' (http://seattleclouds.com/marketplace.aspx).
2 - STANDARD TABS - native style of navigation that's usual for iOS and Android.
Android : standard navigation tab that is placed on header of page, you have choice between Text and Image for tabs. Text and image can't be used together at the same time.
iOS : standard navigation bar that is placed in bottom part of page and tabs should be customized with text and images simultaneous.
Note! Images for iOS platforms have to be with alpha channel (transparent).
3 - CUSTOM TABS - navigation type that is uncommon for iOS and Android platform.
Native Android apps have possibility to practice iOS navigation style only by enabling two options from 'General Custom Tabs Settings':
First option - 'iOS style bottom tabs' - places the navigation bar in bottom part of the content
The second option - 'iOS style navigation' - navigation bar is placed in the header part of the content.
Also, there is the possibility to add background image/color, change text color.
For native iPhone, options of 'General Custom Tabs Settings' are the same as for Android. The advantage of this navigation style is possibility to have color images for icon items, that look more interactive.
4 - Side Menu - navigation style that hides all tabs in application, in such way you have full content at your service.
To navigate through app you need just to access Side menu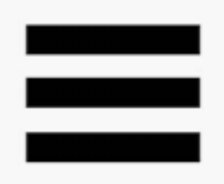 .
.
Overall for both platforms 'Side Menu' looks, works and is configurable the same.
Android platform have the option 'Enable true color' that allow users to upload color images for icons, when the option is disabled images are displayed as grey square.
On iOS platform icon item can be just white/black. Sure you can use color images as icons, but they will be showed as a grey square, for iOS is required to upload images with alpha channel for icons.
Note! Maximum icon size for 'Standard Tabs', 'Custom Tabs', 'Side Menu' is 1920 x 1080.
If you upload an image bigger than required size, this one will become invalid for using.
Make sure that your images have appropriate size in order to turn navigation editing in a pleasurable experience.
5 - Wheel - special navigation style for iOS that looks as a circle. Navigation imply wheel rotation through the ring.
Customizing this navigation type is different than types which were mentioned before. You should edit 2 images on your own:
1 - Wheel Image - here should be uploaded a circle image, that has necessary divisions as in example image (mandatory to have 8 Tabs)
2 - Wheel Ring - present a ring with dart, destined for navigation through menu
3 - Wheel Click - sound that will be heard when user is changing position from one tab to another.