This tutorial is a step-by-step instruction on how to generate a Distribution Provisioning Profile (.MOBILEPROVISION) file on Apple provisioning portal in order to build and submit your application from your account. You don't need a Mac to do this. A computer with any of our supported browsers will work.
You need a .MOBILEPROVISION file for every application you want to submit to the AppStore. Please repeat these steps for every application.
Watch the video tutorial how to generate a Distribution Provisioning Profile
Watch the video tutorial how to generate a Distribution Provisioning Profile
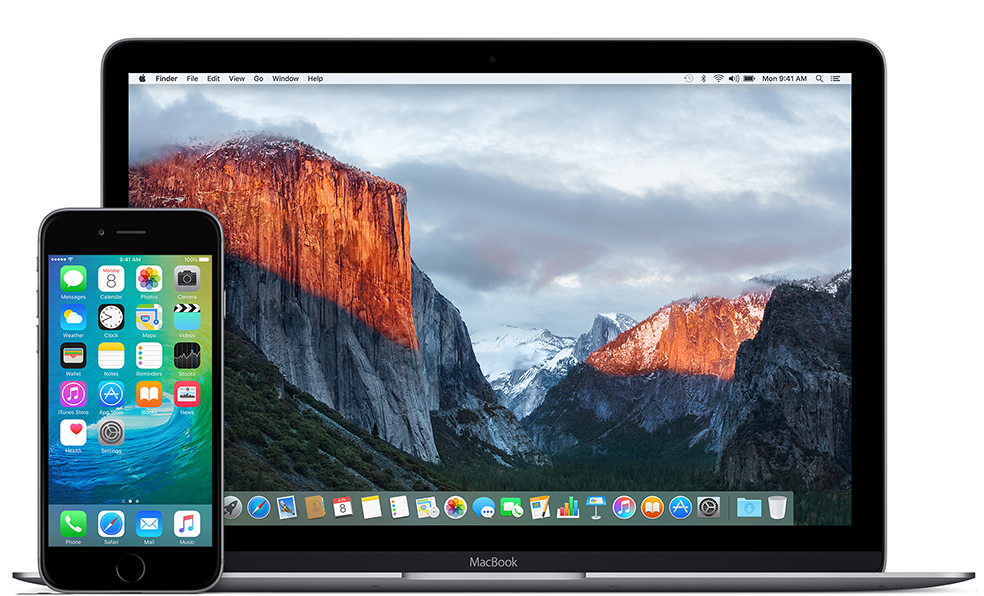
- Login using your dev account credentials on https://developer.apple.com/account.
- Click on "Certificates, Identifiers & Profiles" menu item.
- Pick the "Identifiers" section (or follow the direct link http://developer.apple.com/ios/manage/certificates/team).
- Click on the "+" button for adding the new "App Id". Watch the video tutorial here
- Select the "App IDs". Then click on the "Continue" button.
- Enter your application name in the Description box.
-
Specify the Bundle Identifier as com.[your_domain_name].StyleM if your AppID is StyleM.
(replace [your_domain_name] with a valid name)
This Bundle Identifier is case sensitive. Make sure you'll use the same lower/upper case letters, exactly as your AppID appears on SeattleClouds. Use the Application ID you specified when you first created your app on SeattleClouds. This AppID is listed under the My Application tab. - Click the "Register" button and in the last step click on the "All Identifiers" button.
- On the left side menu select "Profiles".
- Click on the "+" button for adding a new Mobileprovision.
- Select the Distribution Method to be "App Store". Then click on the "Continue" button.
- Select your Bundle Id then click the "Continue" button.
- Select the Distribution Certificates that will "sign" this provisioning profile, then click on the "Continue" button.
- Name your mobileprovision file (Ex: yourAppID_profile). Click the "Generate" button.
- Click on the "Download" button and save this file on your computer. Now you should have a .MOBILEPROVISION file saved on your computer. Remember its location as you will need to upload this file to request a submission for your application on SeattleClouds.



